Employee Portal Registration Access
If you are an employee and have any questions about your paychecks, W-2s, or using the employee portal, please contact your employer. Patriot Support staff cannot answer your questions via chat, email, or phone. We can only speak with authorized company contacts.
Background: Patriot Software Employee Portal
As a payroll customer of Patriot Software, your employees have access to their own employee portal at www.MyPatriot.com at no additional cost. Each employee will create their own username and password, and can access their own paycheck information, tax withholding information, time cards (if you have our Time and Attendance software), and other employment information pertaining to them.
How to invite an employee to register for their Patriot Software employee portal
You can send a registration invitation email to each employee. When the employee receives the email invitation, they can sign up for their employee portal and access the portal immediately.
There are three ways to send an employee a portal registration invitation email:
- During the Setup Wizard: As a new customer when you add employees in the wizard, enter their email address (it can be either a business or personal email) and check the box “Send Employee Portal Registration Email.” The invitation will be sent to this email address when you finish adding the employee.
- Adding a new employee after the Wizard: When you add a new employee anytime after you have completed the setup wizard by going to Payroll > Employees > Add Employee, enter their email address, and check the box “Send Employee Portal Registration Email.” The invitation will be sent to this email address when you finish adding the employee.
- Existing employees: For existing employees you have already added, go to their record under Payroll > Employees > Employee List > Select Employee Name.
- Click the “Employee Portal” tab on their record.
- If the employee does not have an email address entered in their record, click “Add Email Address” and enter the employee’s email, and click “Save.” Then click “Send Invite.”
- If the employee already has an email address on their record, click “Send Invite.”
- You will see a green confirmation message at the top of the page “Employee Portal Invitation Sent!”
In each of the three scenarios above, the employee will receive an email with registration instructions. The email will be sent to the employee from “[email protected].” Here is what the email to the employee looks like:
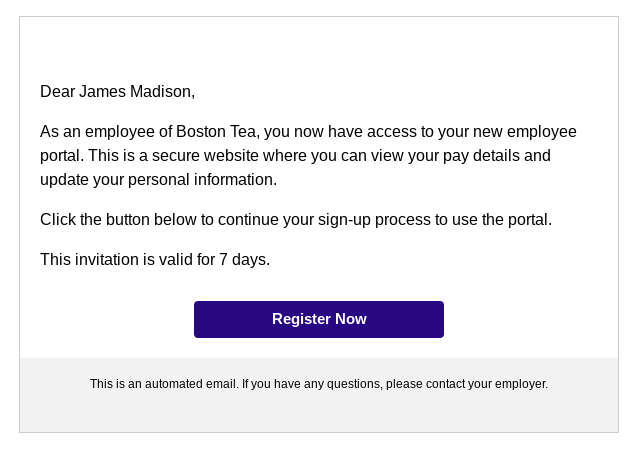
The employee registration to the portal is only valid for 7 days. After seven days, the invitation will need to be resent to the employee. You can view the status of the employee portal registration on the employee list.
The employee will click the link in the email to go to their registration page. They will create their own username and password and can update their own email address if needed. When they click “Register and Log In,” they will immediately be logged into their portal. For security reasons, the employer will not have access to employee usernames and passwords. The employee will be able to reset their own password, as long as they have a valid email address on their record. Employees who already have portal logins will be prompted to enter an email address for password recovery the next time they log in.
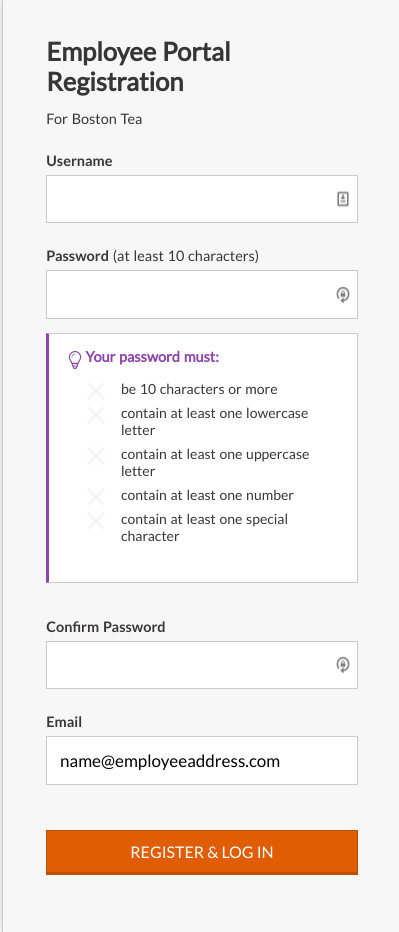
Viewing the Status of Employee Portal Registrations
You can view the status of each of your employee portal software registrations by going to Payroll > Employees > Employee List. The last column in the list is “Portal Registration.”
- Send Invite: The employee has not yet been sent an invitation. You can click “Send Invite” to go to their record and send the email invitation.
- Invite Sent: The employee has been sent an email invitation, but has not yet registered.
- Invite Sent (Expired): The employee has been sent an invitation, has not registered and the invite link has expired. You can click “Resend Send Invite” on the employee record their record and send the email invitation under the “Employee Portal” tab.
- Complete: The employee has received the email and registered for their portal access.
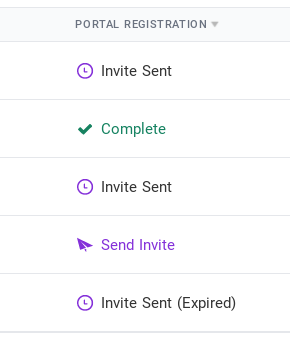
How do I resend an invitation to the employee portal?
If your employee did not register you can resend the invitation email to the employee portal. Go to Payroll > Employee List > Click the Employee name > Employee Portal tab. Click the “Resend Invite” button.
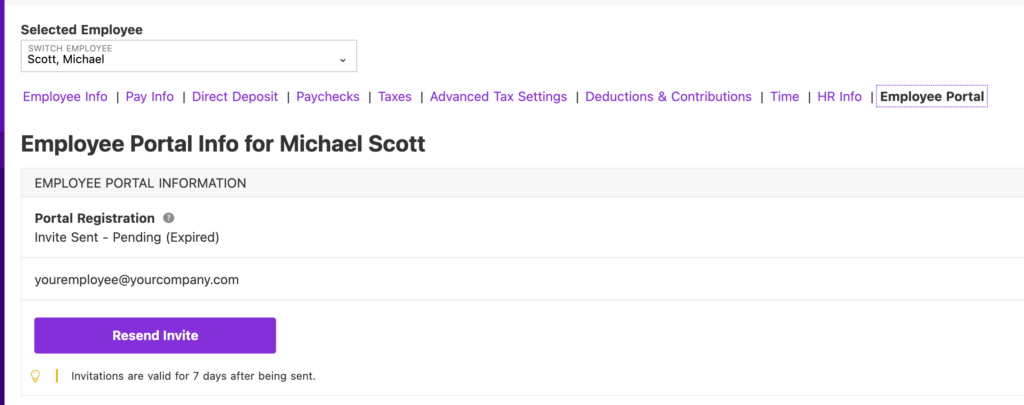
Q. My employee forgets their login information and I can’t resend the invitation. What do I do?
You won’t be able to resend an invite if the portal registration is complete. If the employee can’t log into their portal, they can recover the username and password by clicking the links “Forgot Username” or “Forgot Password” on www.mypatriot.com. You can let them know what email was used for the invitation link by going to their employee record and viewing the personal info. The email that is on the employee’s record will receive the recovery emails.